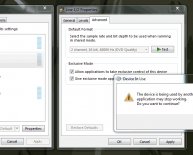Sound card Update Windows 8
Especially on Windows machines, the sound device drivers as shipped may not allow proper recording. Follow these tips to update the drivers and obtain correct recording.
Identifying current drivers and obtaining updates
Problems such as recordings freezing up, difficulty in selecting the correct, working input source or having the full range of input sources available, usually mean your sound device has faulty, outdated or inappropriate drivers. If this occurs it is important that the drivers are updated. Drivers are the piece of software that tells your computer how to talk to the specific hardware you have installed or connected to your computer. The drivers must be specific to the particular model of your computer or sound device, and are usually produced by the sound device or motherboard manufacturer. On a 64-bit operating system, the drivers of the sound device must be 64-bit.
You may need to find out the name, specifications and current driver details for your sound device, so you can update it correctly. To do this, you can use Device Manager on Windows, System Profiler on a Mac or the /lspci or /lsusb commands on Linux. Device Manager can also try and update the drivers for you itself, and Windows users are strongly recommended to try this update facility as a first step - see below.
Once you have the necessary information about your sound device, you can normally obtain appropriate updated drivers specific to your hardware from the internet.
- If you have a computer with a common brand name like Dell or HP, go to the computer manufacturer's website. Many manufacturers will have an online tool you can use to verify your drivers.
- If you installed a PCI or USB soundcard with choice of inputs, or a USB or Firewire external interface, go to the website of the sound device manufacturer.
- For all other cases where you are using the sound device built into the computer motherboard, go to the website of the motherboard manufacturer (you can find the web address by searching Google).
Manufacturers of motherboard sound devices such as Realtek, Sigmatel and Soundmax do not usually provide any driver support to end users. Any drivers they offer will usually be generic drivers not matched to your particular motherboard. Avoid using such drivers except as a last resort.
Note that basic plug 'n' play USB sound devices without a choice of inputs (like a USB microphone or a USB turntable or cassette deck) generally use the operating system's USB Audio Class drivers. If such a device is malfunctioning and the manufacturer does not offer special drivers, examine the USB cable and connections, or look in the device's or the operating system's control panels for issues with the device or with the Universal Serial Bus controllers. See USB troubleshooting.
Using Device Manager
Windows users can try updating their drivers via Device Manager in the first instance, before looking for drivers on the internet. This is easiest, but may not necessarily find the latest or most appropriate drivers.
Windows 10/Windows 8/Windows 7/Vista: Click then using the "Category" view, click "Hardware and Sound", find "Devices and Printers" near the top of the screen then click on "Device Manager" (the last item in the list underneath). "Icons" views have a direct link to Device Manager, as does "Classic View" on Windows Vista only.
Windows XP and earlier: Click, click on the Hardware tab, then on the "Device Manager" button on the Device Manager panel.
Then on all versions of Windows, expand "Sound, Video and Game Controllers" by clicking on the + sign, right-click over the sound device and click "update driver".
After the update (even if more recent drivers were not found), you should right-click over the device again, click Properties and then on the Driver tab to check the "Driver Provider". You don't want drivers from Microsoft - in most cases these are only generic drivers, not specifically matched to your hardware. This often leads to problems such as not being able to select the correct input, or recordings not being made correctly. These must be replaced with drivers made by the manufacturer of your hardware, so they are correctly matched to that hardware.
If you have now got updated non-Microsoft drivers, try them and see if your recording problem is cured.
Visiting manufacturers' websites
If the recording problem persists, note the name of the Driver Provider in Device Manager. If the driver provider is Microsoft, note the name of the sound device you right-clicked over. Then visit the website of the computer manufacturer or motherboard manufacturer. You can search Google or Yahoo to find the correct internet address of the manufacturer.
If you have a branded computer, go to the computer manufacturer's website. If you have a PCI or external soundcard or interface, go to the website of the soundcard manufacturer. In all other cases where you use the motherboard's integrated sound device, it's almost always best to visit the website of the motherboard manufacturer for assistance. You will need to know details of your motherboard. If you don't have details to hand, try the following free utilities to gather relevant information:
Always look for a driver update which is specific to your computer model and version of Windows (for example, Windows 10). This is especially critical if you are on Windows 10, Windows 8, Windows 7 or Windows Vista, as the way the drivers communicate with the hardware and the operating system is quite different than with earlier versions of Windows. Be sure to uninstall the old drivers of the device (right-click over the device in Device Manager > Uninstall) before installing the new ones.
If you have a 64-bit version of Windows, you must obtain the 64-bit drivers.
If you cannot locate suitable drivers at the computer or motherboard manufacturer's site you could also try the website of the stated "Driver Provider" or "Manufacturer" of the sound device, but any drivers you find may only be generic drivers not properly matched to your motherboard.
Windows Update
If you are reading this because recordings have always worked fine in the past but are now recording incorrectly, or because an input is missing or Audacity is no longer launching properly, an automatic update via Windows Update may just possibly have caused the problem. Windows Update is potentially less reliable about obtaining appropriate hardware updates than Windows Device Manager.
If you suspect a driver update problem, launch Device Manager from the Windows Control Panel. Expand "Sound, video and game controllers" by clicking on the arrow, then right-click over your sound device and choose Properties. Click on the "Driver" tab to check the driver provider, date and version. If an update has occurred at any time, the Roll Back Driver button will be active. You can click this button to revert the driver to its previous installation. You can also view a video of the rollback process on Windows Vista later.