
HP Computer Windows 7
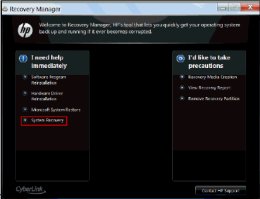 Turn on the computer, and insert the USB flash drive into a USB port.
Turn on the computer, and insert the USB flash drive into a USB port.
Turn off the computer by pressing and holding the power button.
Disconnect all connected devices and cables such as Personal Media Drives, printers, and faxes. Remove media from internal drives, and remove any recently added internal hardware. Do not disconnect the monitor, keyboard, mouse, USB recovery flash drive, or power cord.
Immediately press the Escape key repeatedly, about once every second, until a Startup or Select Boot Device Menu opens.
The selections you need to make vary slightly depending on the type of menu that appears on your screen:
- If a "Select Boot Device" menu displays, use the up or down arrow key to select your USB Storage Device, and press Enter to continue.
- If a "Startup Menu" opens, press F9 to open the "Boot Menu" or "Boot Device Options". Use the up or down arrow key to select the name of your USB Storage Device (the volume label of the drive). Then press Enter to continue.
Figure : Recovery Manager welcome
A window might display and prompt you to choose whether to run Recovery Manager from the hard disk or from the media inserted. If this window displays, select the USB flash drive option, and then click Next.
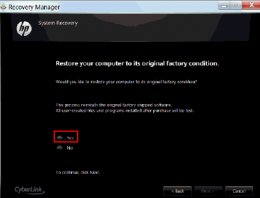 Click System Recovery under I need help immediately. On the next screen, select Yes to confirm that you want to restore your computer to its original factory condition, and then click Next to continue.
Click System Recovery under I need help immediately. On the next screen, select Yes to confirm that you want to restore your computer to its original factory condition, and then click Next to continue.
Figure : Restore computer verification
When System Recovery prompts you to back up your files, select a backup option:
- If you have already backed up personal files or you do not want to back up personal files, select Recover without backing up your files, and then click Next. Continue to the next step.
- If you want to back up your personal files, follow these steps to create a backup.
Figure : Recovery Manager: Back up your files first
-
Select Back up your files first (recommended), and then click Next.
- Select the file types to back up, and then click Next.
Figure : File Backup window
- Recovery Manager scans the computer for storage devices. Select the storage device to save the backup, and then click Next.
Figure : Choose backup location
- When Recovery Manager is finished backing up files, remove the backup disc or storage device, and then click Next to continue with the recovery process.
note:
If the backup process fails, make sure the capacity of the storage device is large enough to store the files, or try de-selecting some file types to reduce the amount of files that are copied. Other reasons for failed backups might be caused by file corruption. In some cases, it might not be possible to save files using this backup method.
-
Click Next. A message displays warning you that all devices should be disconnected from the PC. Be sure all devices, except the recovery flash drive, are disconnected, and then click OK.
Read and respond to the screens as they appear. After system recovery is complete, a “Restoration complete” screen displays.
Remove the USB flash drive from the USB port.
Click Finish to restart your computer.
Depending on the model of your computer, the computer will either shut off or restart. If the computer shuts off, wait 5 seconds, and then turn on the computer.
Complete Windows setup when the screens appear.
Once Windows setup has been completed, turn off the computer, reconnect all devices and cables, and then turn on the computer.
Before using the computer, update and protect your computer. Reinstall any virus and security software that was installed before the system recovery.

















