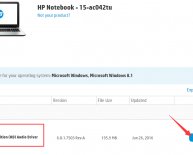Acer Chromebook warranty

Introduction
This page contains information about the Acer C7 Chromebook that is interesting and/or useful to software developers. For general information about getting started with developing on Chromium OS (the open-source version of the software on the Chrome Notebook), see the Chromium OS Developer Guide.
Specifications
- 11.6" 1366x768 16:9
- HDMI port
- VGA port
- RAM: 2 GiB or 4GiB DDR3 (might vary on specific model)
- Disk: 320 GiB HD or 16 GiB SSD (might vary on specific model)
- USB expansion ports
- Networking
- WiFi 802.11 a/b/g/n
- Dedicated Ethernet port
- USB ports can handle Ethernet dongles
- Power supply: 19V (DC) 2.15A (positive polarity tip)
 Developer Mode
Developer Mode
Caution: Modifications you make to the system are not supported by Google, may cause hardware, software or security issues and may void warranty.
An unrelated note: Holding just Refresh and poking the Power button hard-resets the machine without entering Recovery. That's occasionally useful, but use it with care - it doesn't sync the disk or shut down politely, so there's a nonzero chance of trashing the contents of your stateful partition.
 Enabling Developer mode is the first step to tinkering with your Chromebook. With Developer mode enabled you can do things like poke around on a command shell (as root if you want), install Chromium OS, or try other OS's. Note that Developer mode turns off some security features like verified boot and disabling the shell access. If you want to browse in a safer, more secure way, leave Developer mode turned OFF. Note: Switching between Developer and Normal (non-developer) modes will remove user accounts and their associated information from your Chromebook.
Enabling Developer mode is the first step to tinkering with your Chromebook. With Developer mode enabled you can do things like poke around on a command shell (as root if you want), install Chromium OS, or try other OS's. Note that Developer mode turns off some security features like verified boot and disabling the shell access. If you want to browse in a safer, more secure way, leave Developer mode turned OFF. Note: Switching between Developer and Normal (non-developer) modes will remove user accounts and their associated information from your Chromebook.
Entering
On this device, both the recovery button and the dev-switch have been virtualized. Our partners don't really like physical switches - they cost money, take up space on the motherboard, and require holes in the case.
To invoke Recovery mode, you hold down the ESC and Refresh (F3) keys and poke the Power button.
To enter Dev-mode you first invoke Recovery, and at the Recovery screen press Ctrl-D (there's no prompt - you have to know to do it). It will ask you to confirm, then reboot into dev-mode.
Dev-mode works the same as always: It will show the scary boot screen and you need to press Ctrl-D or wait 30 seconds to continue booting.