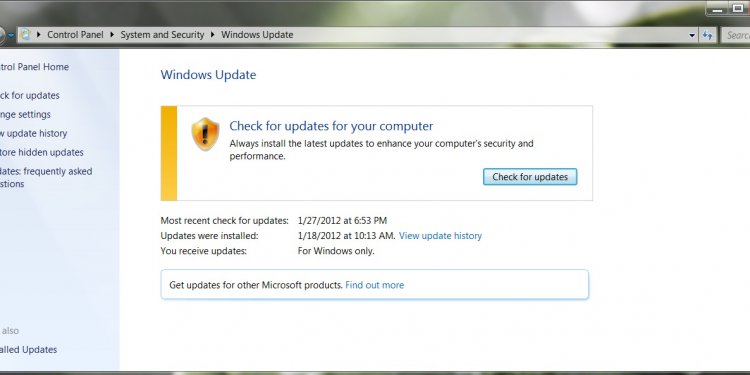
Update Drivers
The number of external screens you can connect to your Surface depends on your refresh rate and resolution settings and whether the display on your Surface is on or off. For some models, it also depends on which processor you have.
Update your Surface Dock
Still having problems with your external monitor?
If your monitor still won’t project to a second screen and the monitor is black or blank after you've installed the Surface Dock firmware update, try the following solutions:
Clear your display cache
Here's how:
| Step 1: | Undock your Surface from the Surface Dock. |
| Step 2: | Download the Surface Dock registry file. Choose to Open the file. |
| Step 3: | Select and run surface dock registry.reg. |
| Step 4: | Select Yes to allow changes to your Surface, select Yes to confirm, and then select OK to close. |
| Step 5: | Restart your Surface, reconnect it to the Surface Dock, and try your external display again. |
Reset the dock and monitor
- Remove the Surface Connector from your Surface, turn the connector over, and plug it in again. Make sure that the connection is secure and the indicator light is on.
- If you’re still having problems, try resetting the power by unplugging your Surface Dock from the power outlet and plugging it in again.
- Try unplugging your monitor from the power outlet and plugging it back in.
Monitors that aren’t supported with Surface and Surface Dock
The monitors listed below have connection issues with Surface and Surface Dock. We’re working with the manufacturers to resolve these issues and will update this page when new information is available. If you’re using a monitor that isn’t listed below but you are having a problem, try the solutions that follow.
| Dell |
U2312HM
|
| Phillips | 288P6LJEB |
Monitors known to be compatible with Surface and Surface Dock
We’re always working to improve and add to the list of monitors that we know to be compatible with Surface and Surface Dock. The following DisplayPort-capable monitors have been tested for compatibility with Surface and Surface Dock.
Note
This list was based on our internal use of the respective monitors and adapters with Surface Pro and the Surface Dock on October 18, 2016. Any firmware changes made by monitor and adapter manufacturers at a later date may cause new issues unknown today.
This list is provided to you for reference and informational purposes only, and in no way is Microsoft providing any guarantees or warranty that any of the mentioned monitors or adapters will function properly with your Surface device, nor is Microsoft advocating the use of any of the mentioned monitors or adapters in any manner.
This list should not be interpreted to be a commitment on the part of Microsoft, and Microsoft cannot guarantee the accuracy of any information provided. Microsoft makes no warranties, express, implied or statutory, as to the information on this page. You agree to use this list at your own risk and agree that this list does not override, add to, or change the warranty terms that come with your Surface device. If you cannot agree to these terms, do not use this list.
Use a Mini DisplayPort-to-DisplayPort cable
If your monitor supports DisplayPort, we recommend that you use a Mini DisplayPort-to-DisplayPort cable. DisplayPort will allow you to use the highest supported resolution and refresh rate with your Surface.
Use an HDMI, DVI, or VGS adapter
If your monitor doesn’t support DisplayPort, we recommend using HDMI. Otherwise, use DVI or VGA. The adapters listed below have been tested for compatibility and can help solve video issues.
If your Surface isn't charging while connected to Surface Dock
Here are a few things to check:
- Check your power supply. Make sure that all the cords are securely connected and the LED indicator light on the Surface Dock is lit. Check your power strip if you’re using one. Try plugging something else into your power outlet to make sure it’s working properly.
- Remove the Surface Connector from your Surface, turn the connector over 180 degrees, and plug it in again. Make sure that the connection is secure and the indicator light is on.
- If you have accessories that draw power from your Surface Dock or Surface, remove them and see if your Surface charges.
- If you’re still having problems, try resetting the power by unplugging your Surface Dock from the power outlet and plugging it back in.
If you have problems with audio while connected to Surface Dock
Here are a few things to try:
Check your audio connections
- Are your speaker cables securely connected to the audio jacks on your Surface Dock and to the speakers?
- Are the speakers plugged in to an electrical outlet and turned on?
Make sure the audio device is enabled
| Select the search box in the taskbar, enter manage audio, and select Manage audio devices from the search results. |
| Tap and hold (or right-click) any device in the list and then select Show Disabled Devices. |

















