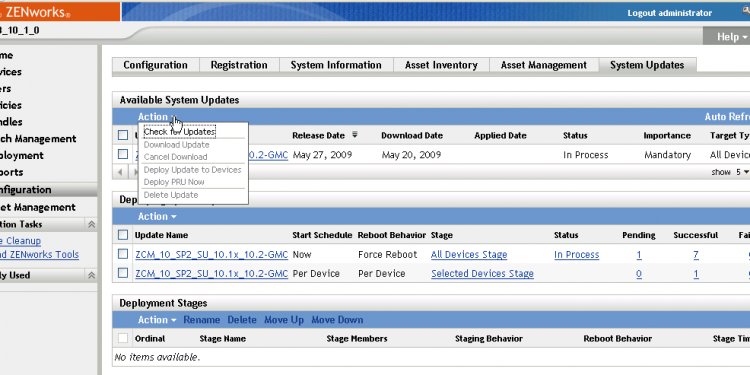
Downloading updates
You can update your Android device's apps individually or allow them to be updated automatically. Keeping apps updated gives you access to the latest features and improves app security and stability. Note: If Google determines an app update will fix a critical security vulnerability, we may make certain app updates regardless of update settings in the app or on your device. For more information, please see the Google Play Terms of Service.
Set up automatic updates
To set up automatic updates for all apps on your mobile device:
- Open the Google Play Store app .
- Tap Menu Settings.
- Tap Auto-update apps.
- Select an option:
- Auto update apps at any time: Updates apps at any time, using either Wi-Fi or mobile data.
- Auto-update apps over Wi-Fi only: Updates only when you are connected to Wi-Fi.
Note: If an account on your device has a sign-in error, apps may not update automatically.
Set up automatic updates for specific appsTo set up updates for individual apps on your device:
- Open the Google Play Store app
- Tap Menu My apps & games.
- Select the app you want to update.
- Tap More .
- Check the box next to "Auto-update."
- The app will update automatically when updates are available. To turn off automatic updates, uncheck the box.
Update apps manually
To update apps individually or in bulk using the Google Play Store app on your mobile device:
- Apps with an update available updates are labeled "Update."
- Tap Update All to update all apps. For individual apps, find the specific app you want to update and tap Update.
Note: Some apps require new permissions when they are updated. You may see a notification asking if you accept the new permissions.
Tip: In some cases, you may need to restart your device to update an app.
Update apps on Android TVMany apps will automatically update on Android TV. If you see an app in the "Updates" section of the Play Store, you need to individually approve that update.
- Move to the right on the "Updates" row to see apps with available updates.
- Select individual apps and select Update.
- Select Update All to update all apps. For individual apps, find the specific app you want to update and select Update.

















