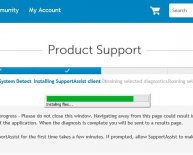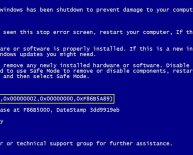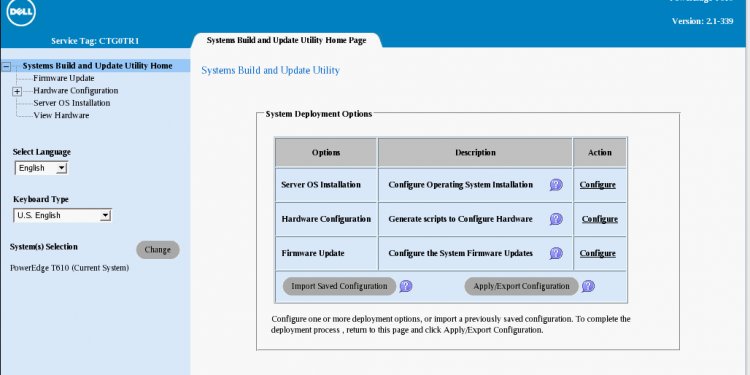
Dell system Services
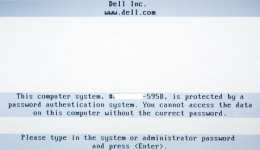 This article will help you recover your system from Hard Drive (HDD)or BIOS password protection.
This article will help you recover your system from Hard Drive (HDD)or BIOS password protection.
Onscreen Password Prompt
If your computer is already powered off, please follow the instructions below to return to the password prompt:
- Restart the computer and tap F2 key during POST to enter System Setup (BIOS). This should prompt for the Hard Drive (HDD) or BIOS password.
Your computer might display the message in several different methods depending on the computer that you have.
Method 1
You will see three gray bars on a white background are displayed. The second gray bar displays a message similar to (Figure 1).
Figure 1: Hard Drive Password Prompt
- When you are prompted for the password (Figure 1), type the Hard Drive or BIOS password that you might have set on your computer.
- When unsuccessful, you will be prompted with an error message again.
Note: Repeated attempts of entering incorrect password might cause your computer to either shutdown or restart automatically.
Method 2
You will see the message 'Enter HDD Password' on a blue box with a black background similar to (Figure 2).
Figure 2
- When you are prompted for the password (Figure 2), type the Hard Drive or BIOS password that you might have set on your computer.
- When unsuccessful, you will be prompted with the message 'HDD Password Invalidate. Press Any Key' (Figure 3).
Figure 3
- Press Any Key and repeat steps 1-3 until you see a message similar to (Figure 4).
Figure 4
Method 3
You will see a message 'Harddisk Security SATA Port 0 Lock' similar to (Figure 5).
Figure 5
- Press Enter key to proceed to the password prompt (Figure 6).
Figure 6
- Type the password that you might have set on your computer and press the Enter key once.
- When unsuccessful, you will prompted with the 'Harddisk Security SATA Port 0 Lock' similar to (Figure 5) again. Repeat steps 1 & 2 until you see a message titled System Disable (Figure 7).
Figure 7
- Make a note of the unique ID under System Disable and your system Service Tag.
Method 4
You will see a message 'Enter System Password' similar to (Figure 8).
Figure 8
- Type the password that you might have set on your computer and press Enter key once.
- If unsuccessful, you will prompted with the message 'Invalid Password'. Press Enter key to try again.
- On three unsuccessful attempts, you will be prompted with the message 'Invalid Password. HDD is Locked'.
- Make a note of the Service Tag and the Hard-drive S/N mentioned on top of the screen.
Contact Dell for Password release code
On contacting Dell Support you will be asked to confirm the below for security reasons:
Note: If your warranty has expired you may be charged for technical support assistance.
- Ownership of the computer.
- Whether you are authorized to clear the password on the system.
- Contact Information.
Please have the full error message along with your system Service Tag information as this is required to create the release code.
Note: You may also be prompted to e-mail or fax the above information to the support team department along with company signature or equivalent proof of ownership.
Clearing Password
Once Dell Support has provided the master password, you will enter this at the prompt and then press Ctrl + Enter to complete the process. The master hard drive password will automatically clear the hard drive password.
Note: The master Password will be case sensitive so please check that Caps Lock is not enabled.
If the computer responds with the message Invalid Password, press the Enter key and continue to enter the same password three more times. After the fourth attempt the BIOS should accept the master password, clear the password, and allow access to the hard drive.
Note: If the password still does not work, check that Num Lock and Caps Lock are not engaged on the keyboard, and swap with a known-good keyboard, if available. If the known-good keyboard works, replace the Keyboard. If a known-good keyboard does not work, or is not available, replace the Hard Drive.
If you require further assistance, please contact Technical Support