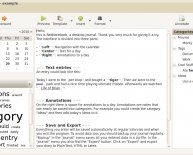October 18, 2021
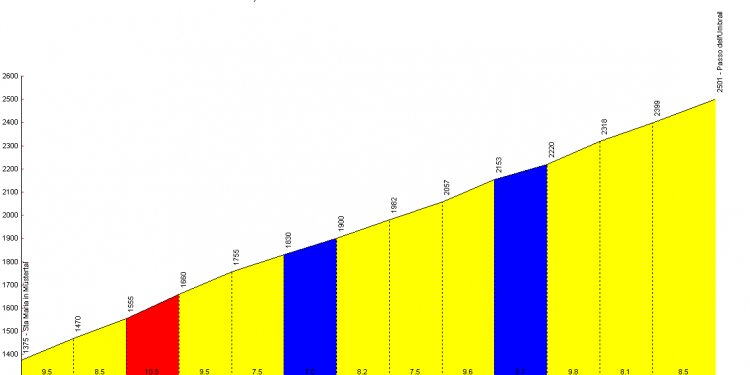
Dell updates for Windows 7
This article provides troubleshooting steps, advice and tools to resolve problems you may be experiencing with your touchscreen in Windows 7, 8(8.1) and 10.
Please attempt the following steps:
- Clean the LCD screen.
- Turn off the computer closely examine the condition of the screen.
- Take notice of any smudges or areas to be cleaned.
- Use a microfiber cloth to remove any obvious dust and gently brush off any dirt particles.
- Proper cleaning kits should be used to clean and keep your LCD displays in a crisp clear pristine condition.
- Never spray any cleaning solutions directly on to the screen; spray it into the cleaning cloth.
- Very gently wipe the screen in a circular motion. Do not press hard on the cloth.
- Do not leave any liquid on the screen. Remove all excess moisture as it may damage your screen.
- For stains that are hard to remove, repeat this procedure a few more times.
- Let the LCD screen dry thoroughly before you turn it back on.
- If you have installed a screen protector, it may be preventing the touchscreen from registering that you are touching the screen (this may occur if it is not designed for a capacitive touchscreen or has bubbles in it).
- Shut down and restart the computer.
NOTE: When there is no mouse connected to the computer press and hold the power button for at least 15 seconds to power off the computer. When the touchscreen starts responding again no further actions are needed.
- Attach a mouse to the computer.
- Browse to the Dell Knowledge base article How to use the Dell PC Diagnostics, for instructions on how to get to your computer's product page, and to the Advanced tab.
- Once on the Choose a Diagnostic Test tab
- Scroll down until Touchscreen appears and highlight it.
- Click Test Selected devices and follow the prompts.