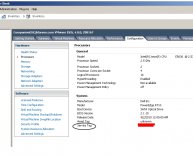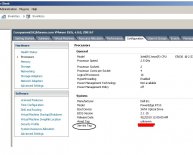June 5, 2020
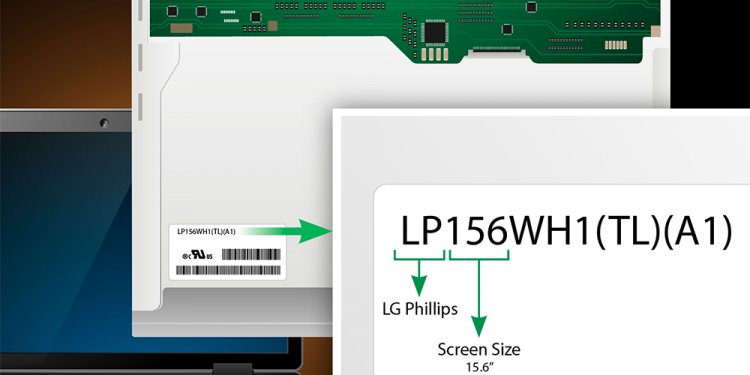
Dell Service tag Specs
 If you would like to troubleshoot your Dell product on a smart phone or tablet, you have the option to scan your Service Tag barcode. This option quickly reads your product Service Tag and pulls up the Product Support page with self-help content, such as tutorials, drivers and warranty information, on your mobile device.
If you would like to troubleshoot your Dell product on a smart phone or tablet, you have the option to scan your Service Tag barcode. This option quickly reads your product Service Tag and pulls up the Product Support page with self-help content, such as tutorials, drivers and warranty information, on your mobile device.
Step 1: Find the Service Tag barcode of the product you need support for.
The Service Tag barcode is usually found on the back or bottom of your Dell product. A Service Tag is a 7-character code that Dell uses to identify your specific product and allows you to access customized support options based your product’s tech specs and warranty.
Figure 1: Example of a Service Tag barcode on the back of a Dell product.
Figure 2: Example of a Service Tag barcode on the back of a Dell product.
Step 2: Scan the Service Tag barcode with your device’s camera.
- On your smart phone or tablet, go to the Dell Support homepage and under Product Support, click the Begin button.
- Your device’s built-in camera function will open.
- Select from the available onscreen options to take or upload a photo of the Service Tag barcode.
- Dell will read the Service Tag from the photo, and a Product Support page will open automatically on your device.
 Tips for taking a good photo of your Service Tag barcode
Tips for taking a good photo of your Service Tag barcode
- Make sure that the barcode is legible on your product. The scan may not be able to read faded, damaged, or dirty barcodes.
- Make sure the whole barcode appears in the photo. Note: There is often one or more barcodes in close proximity to the Service Tag barcode. It is okay if there is more than one barcode in the photo; the tool will read the Service Tag barcode.
- When taking a photo, tap the center of the screen to bring the barcode into focus.