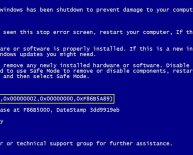Dell printer Firmware
This article offers solutions to problems using the Dell V525w and V725w all-in-one inkjet printers over a network
1: Update to the Latest Printer Drivers and Firmware Available for Your Printer
It is recommended that you update to the latest drivers and firmware available for your printer.
Below is the recommend process.
-
Uninstall the current drivers (not doing so before installing the latest drivers can cause problems that prevent the computer from communicating with the printer), for more information refer to Dell Knowledge base article Uninstall the Existing Dell Printer Drivers.
2: Network Troubleshooting Checklist
Before beginning to troubleshoot the wireless printer, verify the following:
General Networking The printer, the computer, and the access point (wireless router) are all plugged in and turned on. The wireless network is working properly and can be accessed by a computer on the network. The printer driver is installed on the computer from which you are performing a task. The correct printer port is selected. The IP address, gateway, and network mask are correct for your network. Print a network setup page from the printer to check the network settings. All switches, hubs, and other connecting devices are turned on. Ethernet Networking The Ethernet cable and connectors are not damaged. The Ethernet cable is firmly plugged into the printer and to the network hub or wall connection. Wireless Networking The SSID is correct. Print a network setup page from the printer to check the network settings. Your wireless security settings are correct. Log into the access point and check the security settings. If you are not sure if the settings are correct, run the wireless setup again. The printer and computer are within range of the wireless network. The computer and printer are both connected to the same wireless network. The printer is located away from the obstacles or electronic devices that could interfere with the wireless signal. Walls or structures containing metal or concrete can interfere with the signal. Devices such as baby monitors, motors, cordless phones, security system cameras, other wireless networks, or Bluetooth devices can sometimes interfere with the wireless signal. The computer is not connected to a VPN. Your computer firewall is updated to the most recent version and allows the printer software to communicate over the network.3: The Continue Button is Unavailable
This refers to the Continue button that appears during network setup when running the installation software. Try the following solutions in the order they appear until the Continue button becomes active and available:
Check if the USB cable is securely plugged into the USB ports on both the computer and the printer. Make sure the printer is plugged in and turned on. If you have just turned on the printer, you may need to disconnect the USB cable and reconnect it. Make sure the USB port on the computer is working. Test the port with other devices. Try unplugging other devices that may cause a conflict with the USB ports. Make sure the USB cable is working. Try using a different USB cable. If the cable is longer than 10 feet, try using a shorter cable. Make sure it is a direct connection as USB hubs or extenders or docking stations can sometimes interfere and cause connection issues. Make sure you are using the correct CD for your printer model. Compare the CD to the information in the User's Guide. Reconnect the printer power supply.-
Turn off the printer. Make sure it is not in sleep mode. Press and hold the power button for three seconds to make sure it is off.
Unplug the power cord from the wall outlet and then disconnect the power cord from the power supply.
After one minute, reconnect the power cord to the power supply and plug it into the wall outlet.
Turn on the printer.
-
Close the installer.
Remove the CD and then restart the computer.
Insert the CD and run the installer again.
-
Click Start and then click Run.
In the Start Search or Run Box, type: devmgmt.msc
Press Enter or click OK.
Watch the Device Manager window while connecting a USB cable or another device to the USB port. The window refreshes when the Device Manager recognizes a USB connection.
If there is activity on the Device Manager but none of the previous solutions worked, then call customer support.
If there is no activity on the Device Manager, then there may be a problem with your computer and its USB support. The computer must recognize the USB connection in order for installation to work.
4: Computer Firewall is Blocking Communication with the Printer
Firewall settings may have stopped the printer from connecting to your computer.
If a firewall is installed on your computer, then do one of the following:
Turn off your computer firewall. Update your computer firewall to the most recent version and then allow the printer to communicate over the network.For more information on turning off and updating the firewall, see the help pages of your operating system.
5: Communication with Printer Lost when Connected to Virtual Private Network (VPN)
You will lose your connection to a wireless printer on your local network when connected to most Virtual Private Networks.