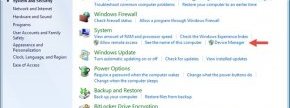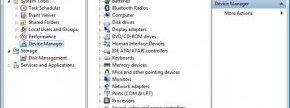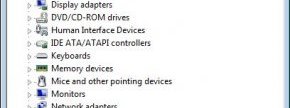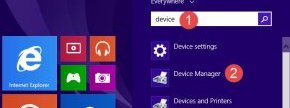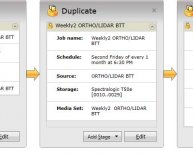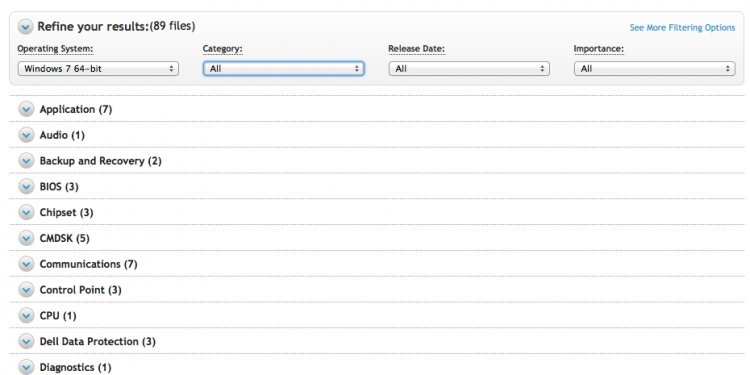
HP chipset drivers
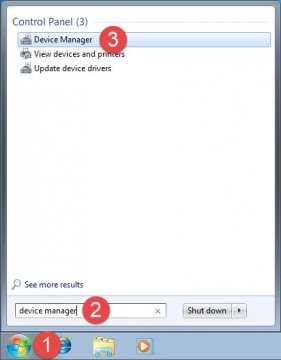 Even though System Information is a tool that shows all there is to know about your system’s components (hardware and software), we don’t really like the way it displays information. Instead of using it, we prefer the much simpler tool named Device Manager. Why? Because with just a few clicks or taps, you can see and manage all the devices installed on your system, view the devices for which you did not install the appropriate drivers and also view and manage “hidden” devices. If we made you curious to learn more, read this tutorial to find out everything you need to know about using the Device Manager in Windows:
Even though System Information is a tool that shows all there is to know about your system’s components (hardware and software), we don’t really like the way it displays information. Instead of using it, we prefer the much simpler tool named Device Manager. Why? Because with just a few clicks or taps, you can see and manage all the devices installed on your system, view the devices for which you did not install the appropriate drivers and also view and manage “hidden” devices. If we made you curious to learn more, read this tutorial to find out everything you need to know about using the Device Manager in Windows:
NOTE: This tutorial contains instructions that work in all the modern versions of Windows: Windows 7, Windows 8.1 and Windows 10.
How to open the Device Manager in Windows 7
First, let’s find out how to open the Device Manager. In Windows 7, the fastest way to open the Device Manager is to search for the word “device” in the Start Menu search box. Then, click on the Device Manager search result.
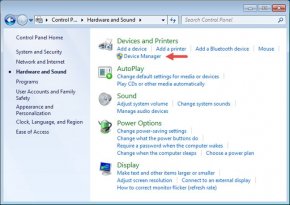
A second method to launch Device Manager is to use the Control Panel. Go to “Hardware and Sound” and then click the Device Manager link from the “Devices and Printers” section.
Still in the Control Panel, you can find another link to the Device Manager in the “System and Security” category, in the System section.
If you prefer using a more advanced interface, you can also find the Device Manager as part of the Computer Management console.
Regardless of the method you chose to follow in order to open the Device Manager in Windows 7, this is what its window should look like:
How to open the Device Manager in Windows 8.1
In Windows 8.1, the fastest way to open the Device Manager is to search for it. Switch to the Start screen and start typing the word “device”. Then, click or tap on the Device Manager search result .